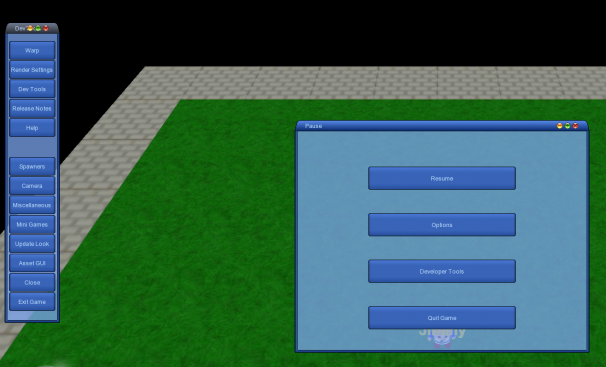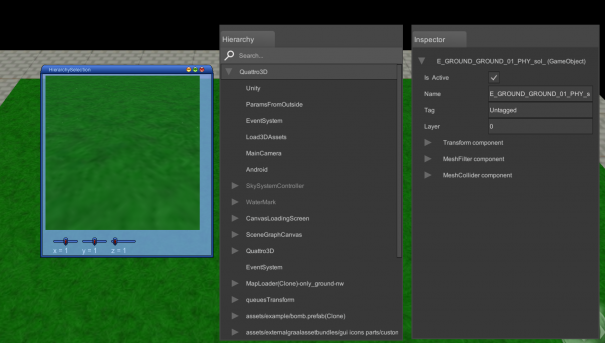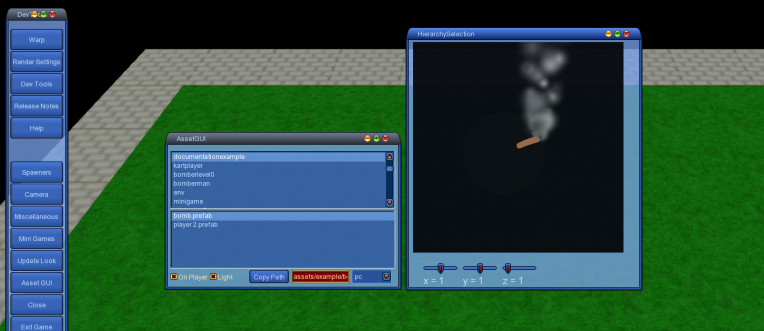Tools
Once logged in, some tools are available to you that allow you to change game settings (warp to different levels, change render settings, debug your scripts, use Unity functionalities...)
Our implemented tools:
Access them by pressing escape (Esc). You can play with the options, fix the graphics and audio. The Developer Tools allow you to warp, fix the render setting, the camera, launch minigames...
The Hierarchy and Inspector tools:
These tools mimic the Unity tools. They can be accessed in 3 different ways:
- By pressing ‘F9’
- In the Developers Tools (Esc) by pressing on the Dev Tools
- By pressing Left Ctrl + Shift + Left Click a certain Gameobject.
The Hierarchy will allow you to view all the Gameobject present in your scene, when you select one, its info (name, tag, layer, components...) will be displayed in the Inspector Tool and the Hierarchy Selection will display in 3D the Gameobject allowing you to view it from different angles by modifying (x,y,z).
These tools allow for dynamic modifications. For example, you can change the position of your Gameobjects, disable/enable components in the Inspector and changes will be made directly to the Gameobject.
The Bundle Explorer:
Accessed by pressing ‘F10’. Allows you to view all the available assetbundles on the server.
It is important for making sure you’ve correctly uploaded your assets to the server, as It allows you to view the prefabs present in the assetbundle.
Other Tools:
F1/F8: Show the playerworlds
F2: Engine Log (used to debug your code mostly)
F3: Options
F4: to switch from 3D to 2D (still not done)
F5: Level and coordinates
F6: RC
F7: Online players
F9: Hierarchy and Inspector
F10: Bundle Explorer